
Tabletop Demo of Remote TCP Toolpath Moves - Object path
Remote TCP & Toolpath is a URCap in Polyscope 5.6 for e-Series robots. This article describes how to set up a tabletop demo with a UR3e robot to showcase Remote TCP Toolpath Moves enabled by this URCap.
Example is valid for: e-Series Software version: 5.6.0.90886
Note that older or newer software versions may behave differently.
This example can be used for e-Series only. Program files are available for download at the bottom of the page.
We are going to set up a mock-up dispensing demo shown in this video.
Please prepare the following items for this demo
- A UR3e robot securely mounted on a table
- A dispensing head from Fancort Industries (certified UR+ Partner)
- Or any other sharp-ended tool that can be used as a Remote TCP
- A sharp-ended tool that can be attached to the robot tool flange
- A 3D printed workpiece
- STEP attached below
- A G-code toolpath file
- RTCP_Demo.nc attached below
- Program and Installation files
- Program: RTCP_Toolpath_Demo.urp
- Installation: RTCP_Demo.installation
Please learn how to do the following before moving on. Refer to the Polyscope user manual for detailed instructions
- Import Program and Installation files
- Set a MoveJ waypoint
Setup Procedure
1. 3D print a copy of the workpiece.

2. Mount the UR3e robot to a table securely.
- Upgrade to Polyscope 5.6 or above. Please download the installer from this page: https://www.universal-robots.com/download/?option=41809#section41493
- Follow the instructions to register the robot to activate the embedded Remote TCP & Toolpath URCap. (Hamburger Menu -> Settings -> System -> URCaps)
- Step 1. Sign in at www.universal-robots.com/activate
- Step 2. Download the registration file to your USB drive
- Step 3. Plug your USB drive into the teach pendant and tap Activate to load the registration file
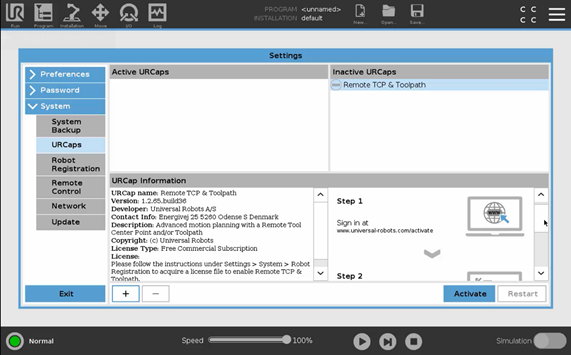
3. Download the attached Program and Installation files to your USB drive and import them into Polyscope. Open the Program file.
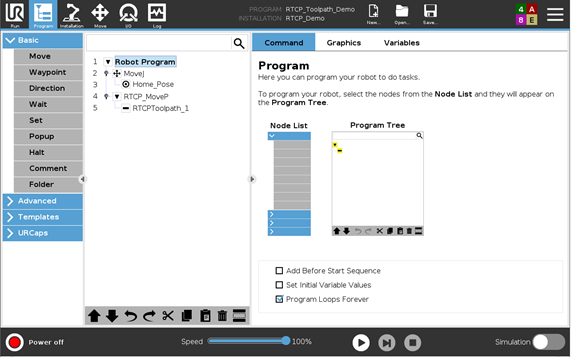
4. Select Remote TCP Toolpath Moves in the Remote TCP & Toolpath URCap and go through the embedded instructions to understand the workflow.
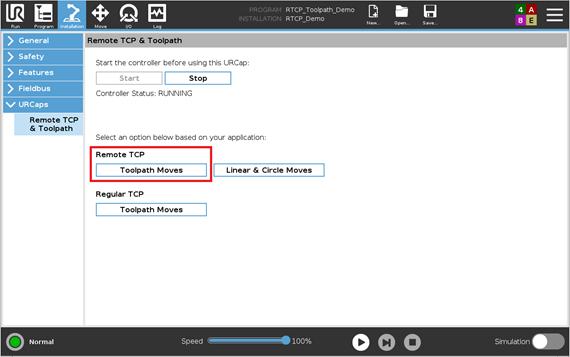
5. Download the G-code toolpath file named RTCP_Demo.nc to the root directory of your USB drive and import it into Polyscope.
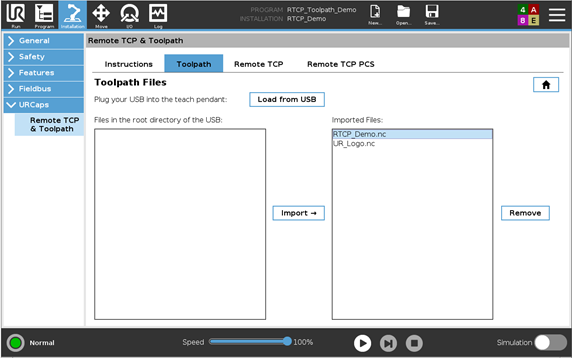
6. Mount the Fancort dispensing head next to the robot.
- Make sure the dispensing head points in the negative Z direction in the robot base frame and it is within the reach of the robot.
- In this example, the dispensing head is mounted on a horizontal aluminum extrusion.
7. Mount your sharp-ended tool to your robot tool flange.
- It is not necessary to configure it as a TCP.
8. Reconfigure the Remote TCP named RTCP using the wizard.
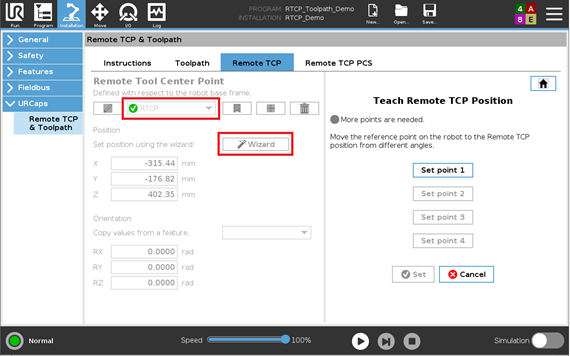

9. Mount the workpiece to the robot tool flange.
10. Reconfigure RTCP_PCS according to the illustration below.

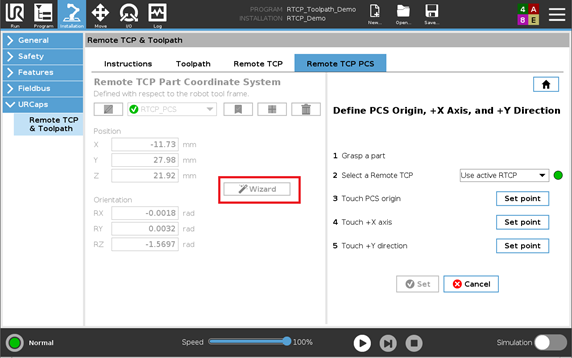
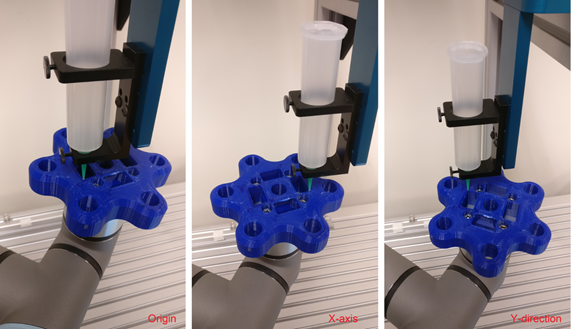
11. Go to Program. Set Home_Pose to be slightly away from the dispensing head.
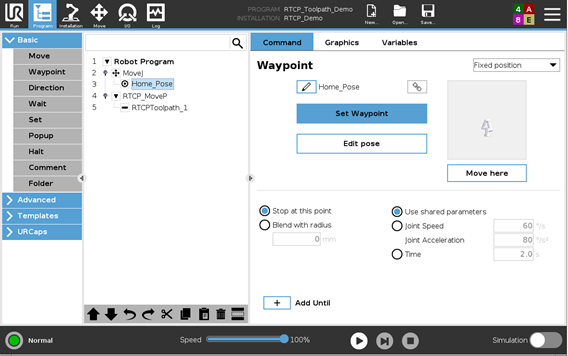
12. Make sure the correct Remote TCP, PCS, and Toolpath file are selected.
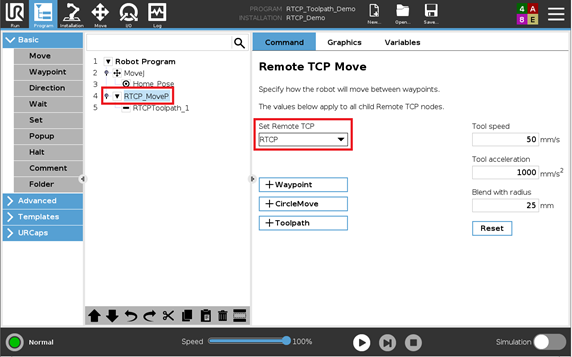
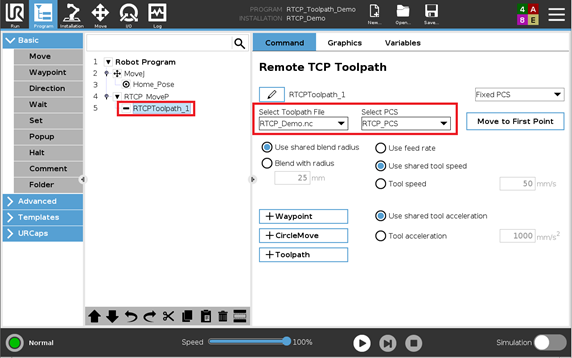
13. Run the program at a low speed to verify the motion is expected.
To learn how to create this demo from scratch, please check out this step-by-step tutorial video.