
How to export support files from your robot
In this article you will learn how to export support files from your robot. The guide is suitable for both CB-Series and e-Series robots.
Guide is valid for: e-Series and CB-Series
CB-Series Software version 3.13
e-Series Software version 5.9.4
Note that older or newer software versions may behave differently.
- - - -
If you need to export the support files from your UR robot, you can follow this step by step guide.
Requirements:
- USB drive (1GB or bigger) formatted in FAT16/FAT32 file system.
How to export support files (e-Series)
- Plug your USB drive into the USB port of the teach pendant.
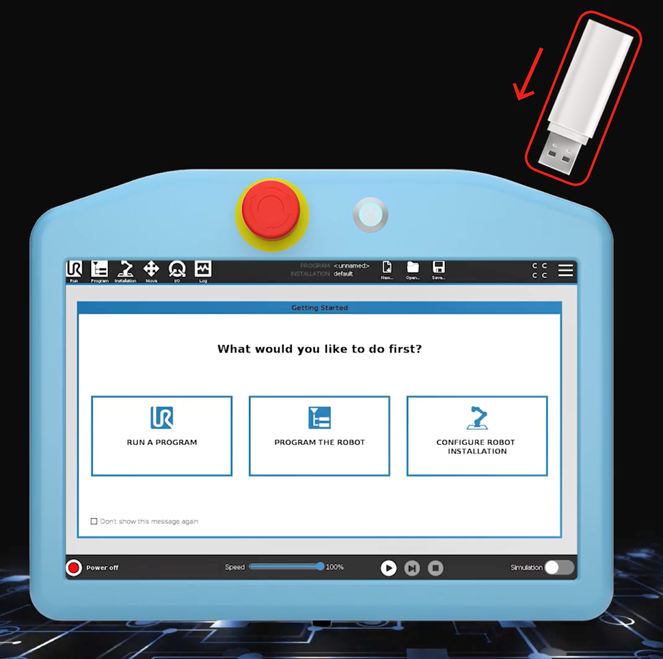
- Go in the Log section of the system.
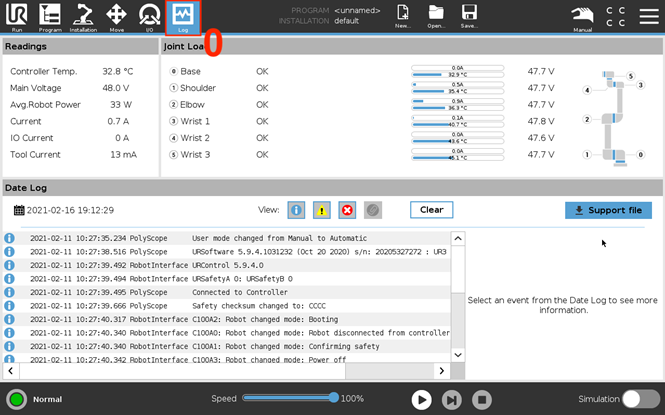
- Click on Support File.
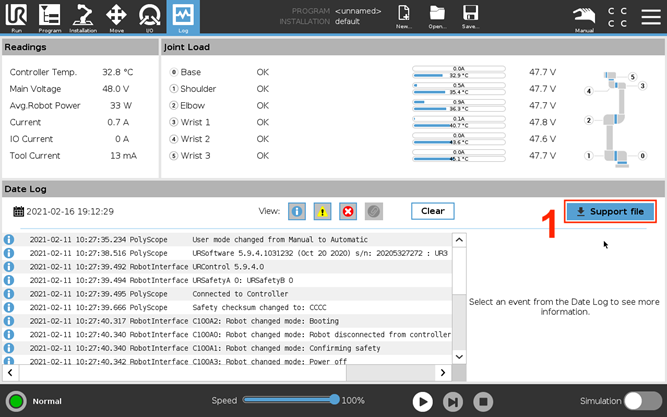
- Click Continue.
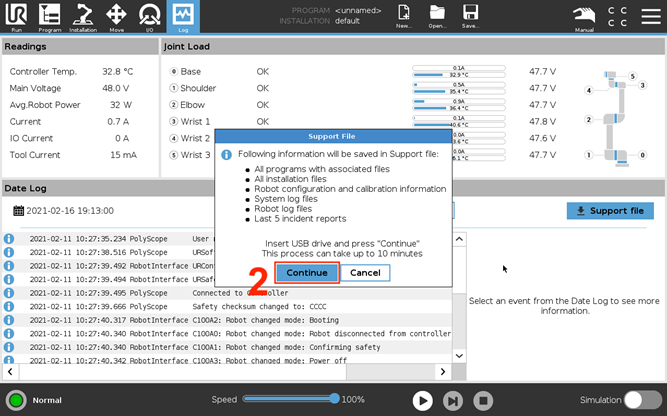
- Select the USB drive from the explorer.
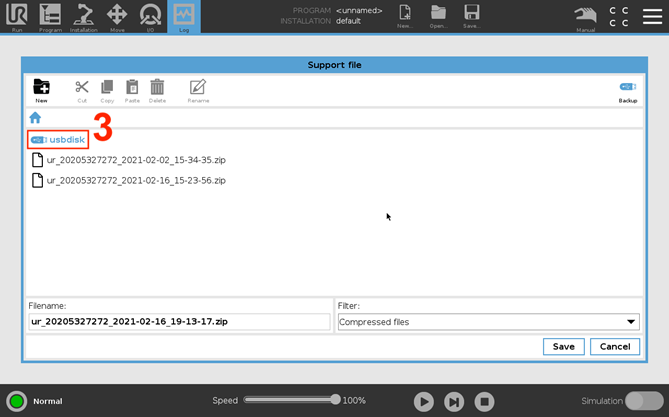
- Click Save.
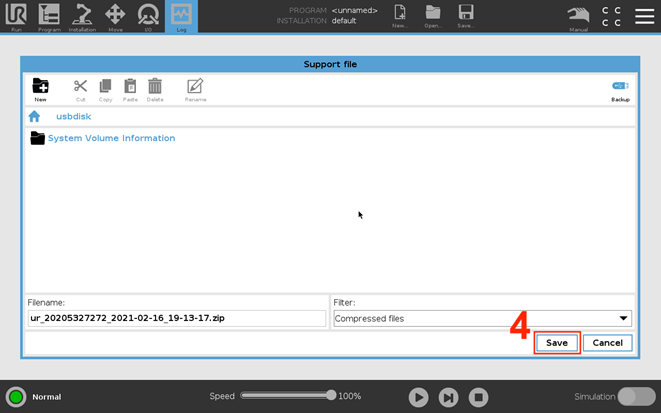
- Wait for the export process to be completed. Warning: do not remove the USB stick when in progress!
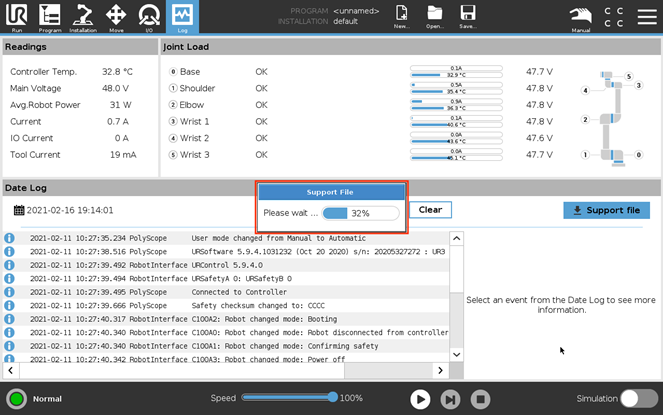
- Click OK.
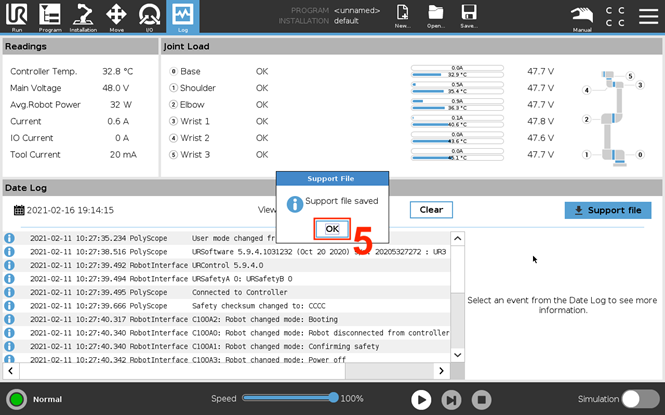
- Now, in the USB drive you should be able to see a zip file as in the next picture. If this is the case, the export was successful!
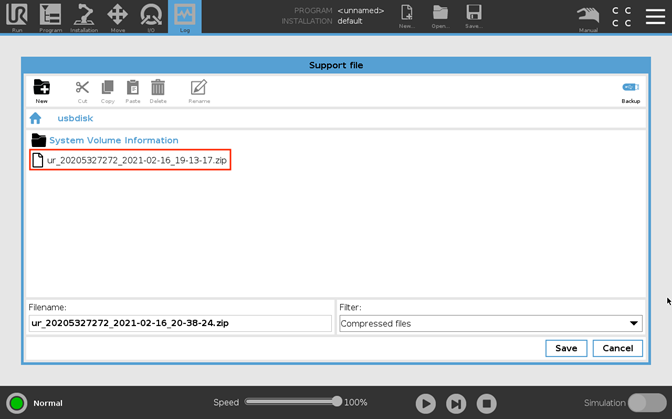
- Now, you can remove the USB drive from the teach pendant.
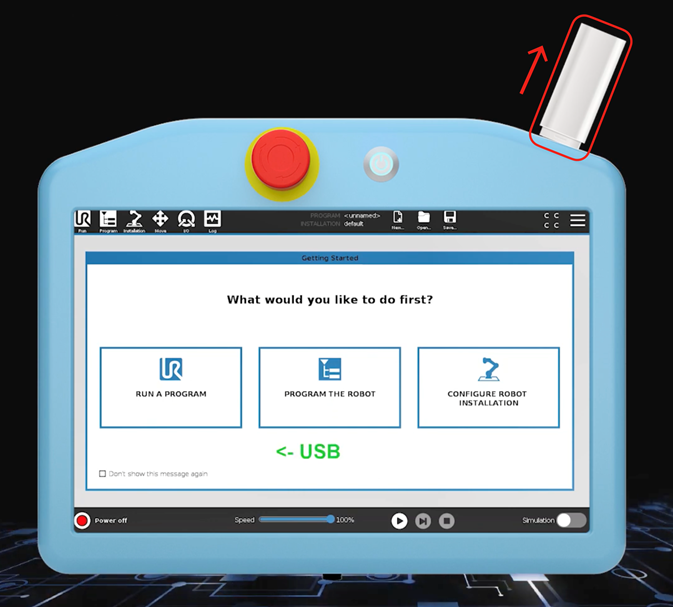
- Open the USB on your computer, go to MyUR and attach these files on the generated case linked to your robot Serial Number.
How to export support files (CB-Series)
- Plug your USB drive into the USB port of the teach pendant.
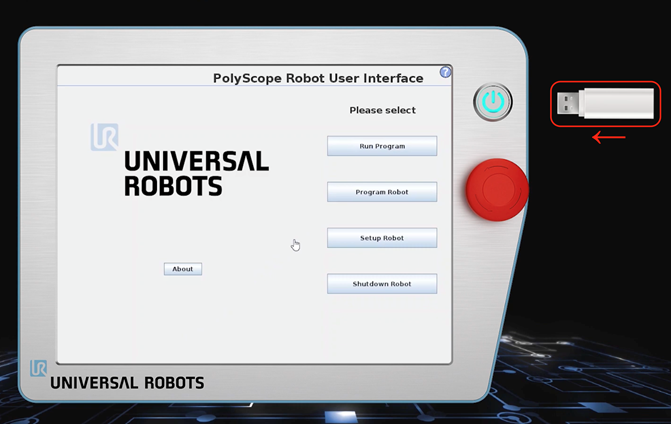
- Click on Program robot.
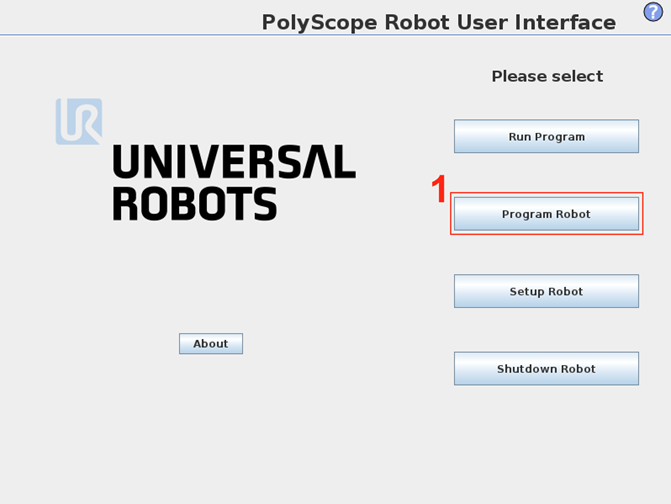
- Go in the Log section of the system.
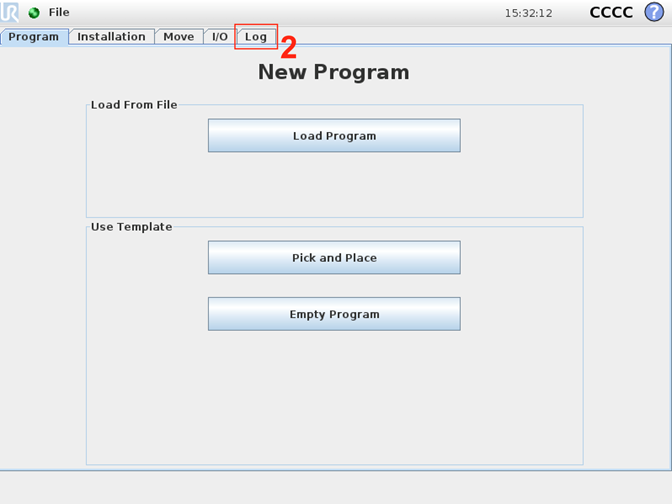
- Click on Support File.
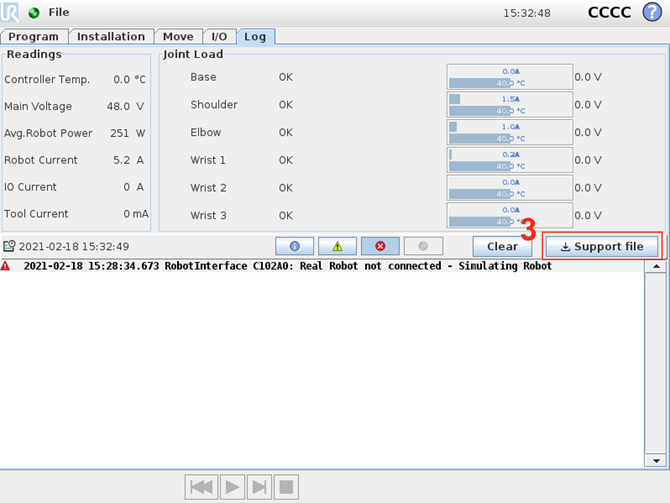
- Click Continue.
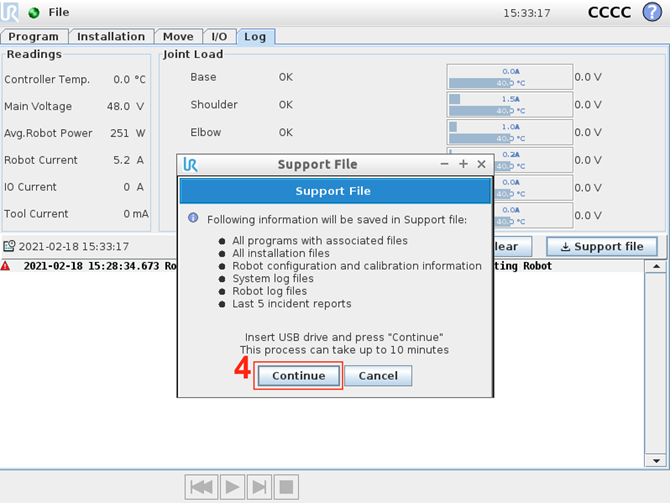
- Select the USB drive from the explorer, click Save and wait for the export process to be completed. Warning: do not remove the USB stick when in progress!
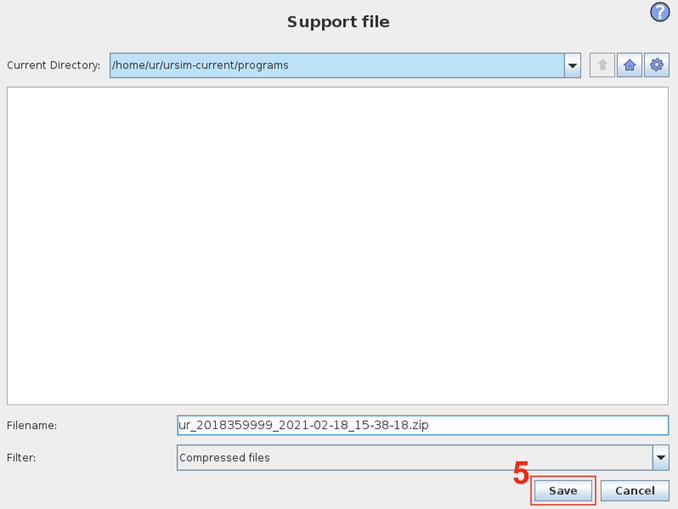
- Click OK.
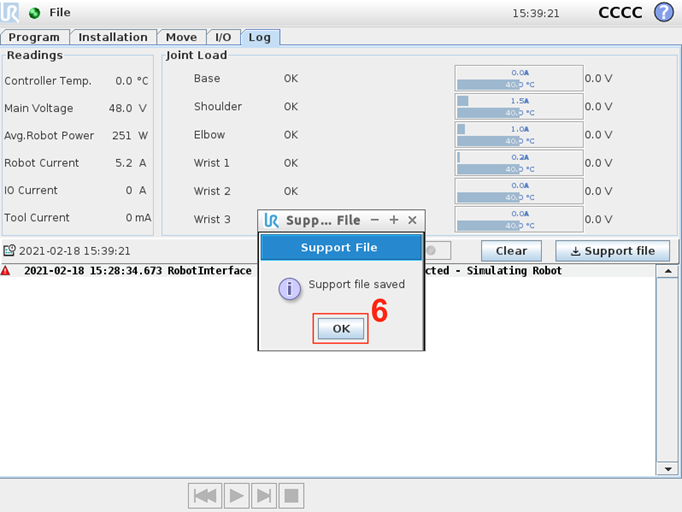
- Now, in the USB drive you should be able to see a zip file as in the next picture. If this is the case, the export was successful!
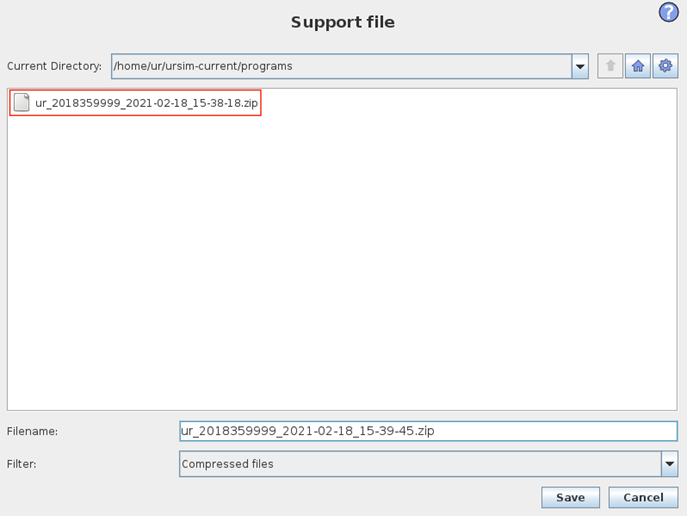
- Now, you can remove the USB drive from the teach pendant.
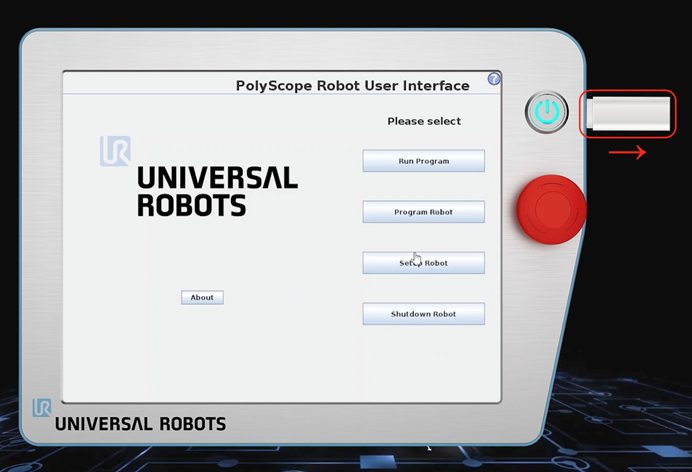
- Open the USB on your computer, go to MyUR and attach these files on the generated case linked to your robot Serial Number.
- Your Flight Report files are ready to go!