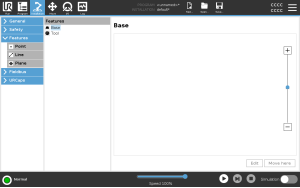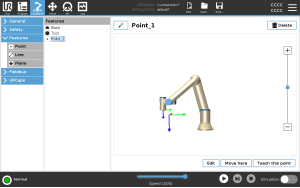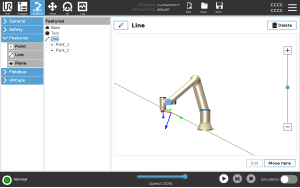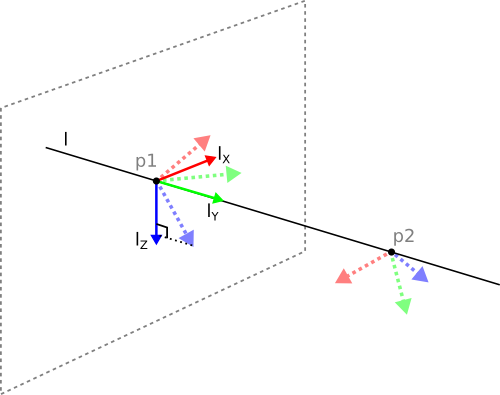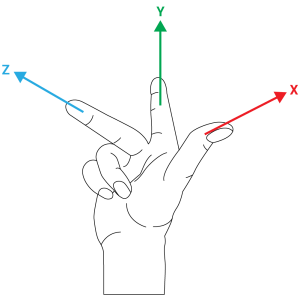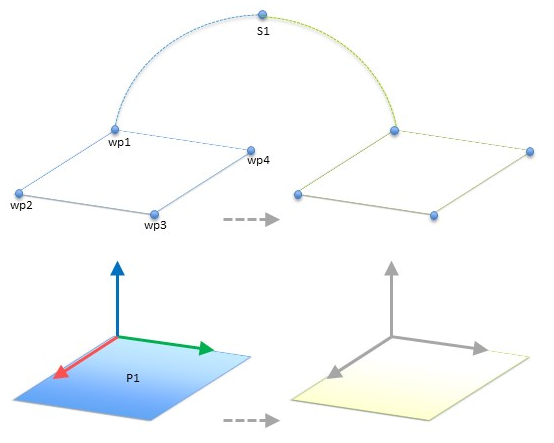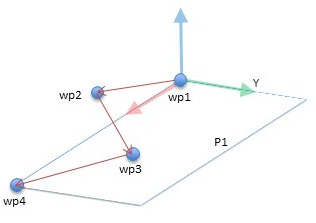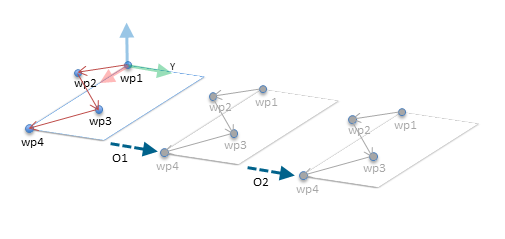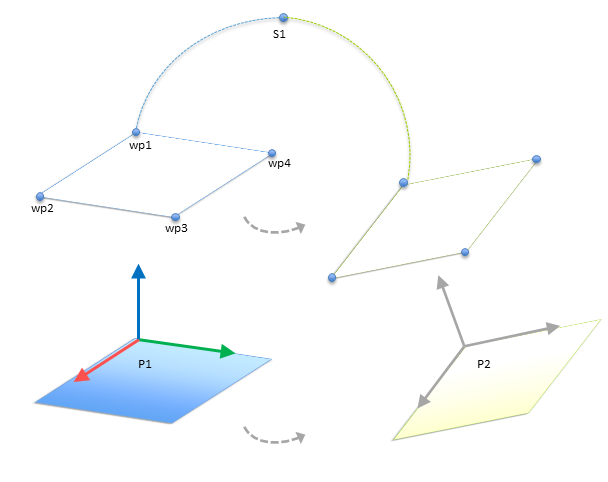Features
| Base feature |
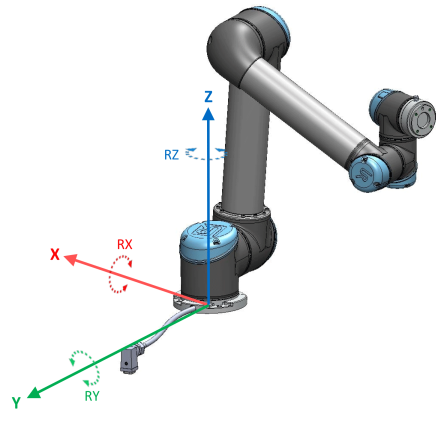
|
| Tool feature |
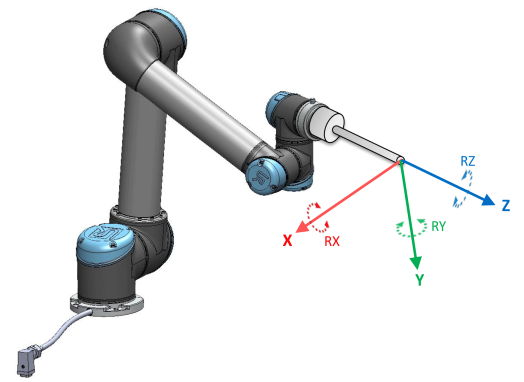
|
| Detail |
Use the Point feature, Line feature and/or Plane feature to define a feature pose. These features are positioned through a method that uses the current pose of the TCP in the work area. So you can teach feature locations using Freedrive , or "jogging" to move the robot to the desired pose. Selecting a feature depends on the type of object being used and the precision requirements. Use the Line feature and Plane feature where possible as they are based on more input points. More input points mean higher precision.
For example, you can accurately define the direction of a linear conveyor, by defining two points of a Line feature with as much physical separation as possible. You can also use the Point feature to define a linear conveyor, however, you must point the TCP in the direction of the conveyor's movement. Using more points to define the pose of a table means that the orientation is based on the positions rather than the orientation of a single TCP.
A single TCP orientation is harder to configure with high precision.
|
| Using a Feature |
You can refer to a feature defined the installation from the robot program, to relate robot movements (e.g. MoveJ, MoveL and MoveP commands) to the feature (see section Move). This allows for easy adaptation of a robot program when for example: there are multiple robot stations, when an object is moved during program runtime, or when an object is permanently moved in the scene. Adjusting the feature of an object, adjusts all program movements relative to the object accordingly. For further examples, see sections: (Example: Manually Updating a Feature to Adjust a Program) and (Example: Dynamically Updating a Feature Pose). When a feature is chosen as a reference, the Move Tool buttons for translation and rotation operate in the selected feature space (see Move Tab) and (To use the Move Tool arrows), reading of the TCP coordinates. For example, if a table is defined as a feature and is chosen as a reference in the Move Tab, the translation arrows (i.e., up/down, left/right, forward/backward) move the robot in these directions relative to the table. Additionally, the TCP coordinates will be in the frame of the table.
|
| Line feature
|
The line feature defines lines that the robot needs to follow. (e.g., when using conveyor tracking). A line l is defined as an axis between two point features p1 and p2 as shown in figure Features. |
|
Adding a Line |
Here you can see the axis directed from the first point towards the second point, constitutes the y-axis of the line coordinate system. The z-axis is defined by the projection of the z-axis of p1 onto the plane perpendicular to the line. The position of the line coordinate system is the same as the position of p1.
|