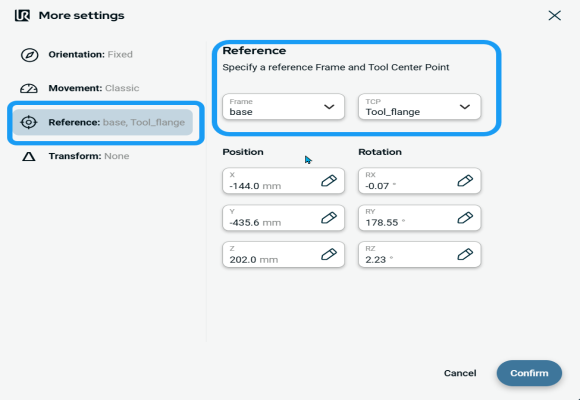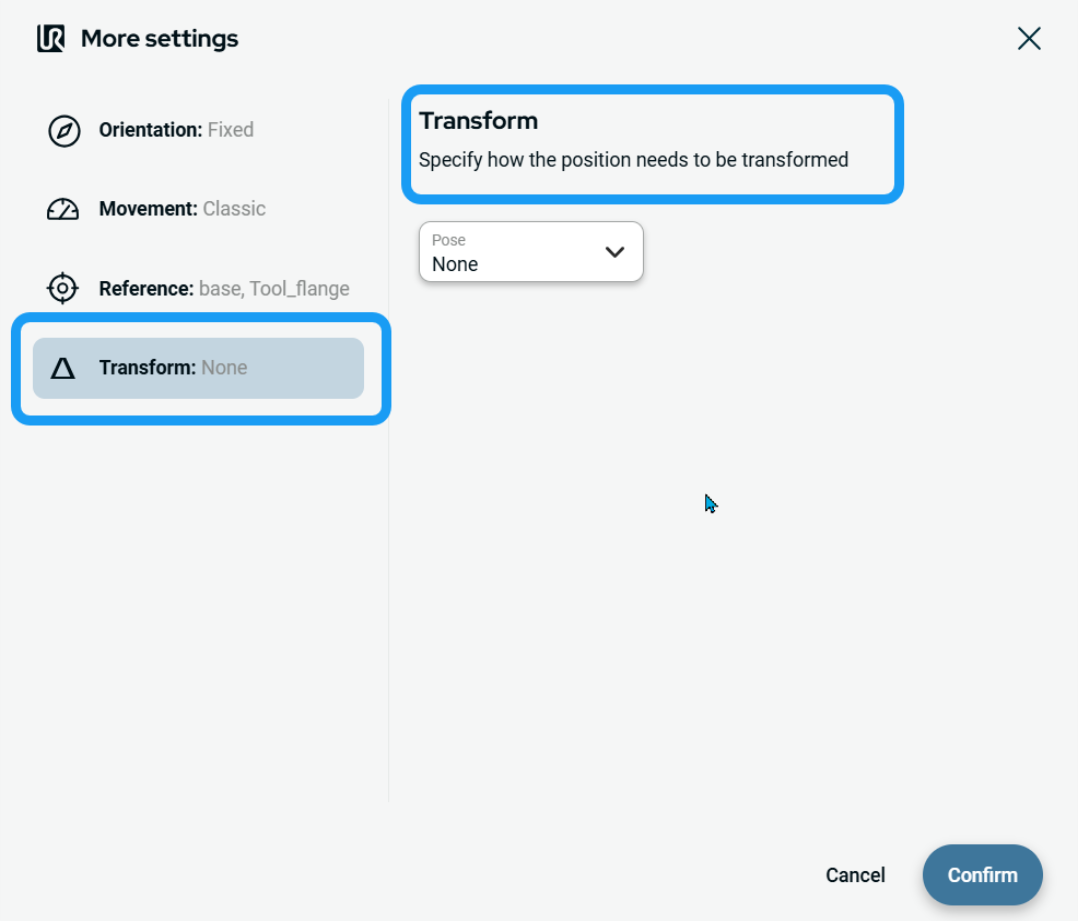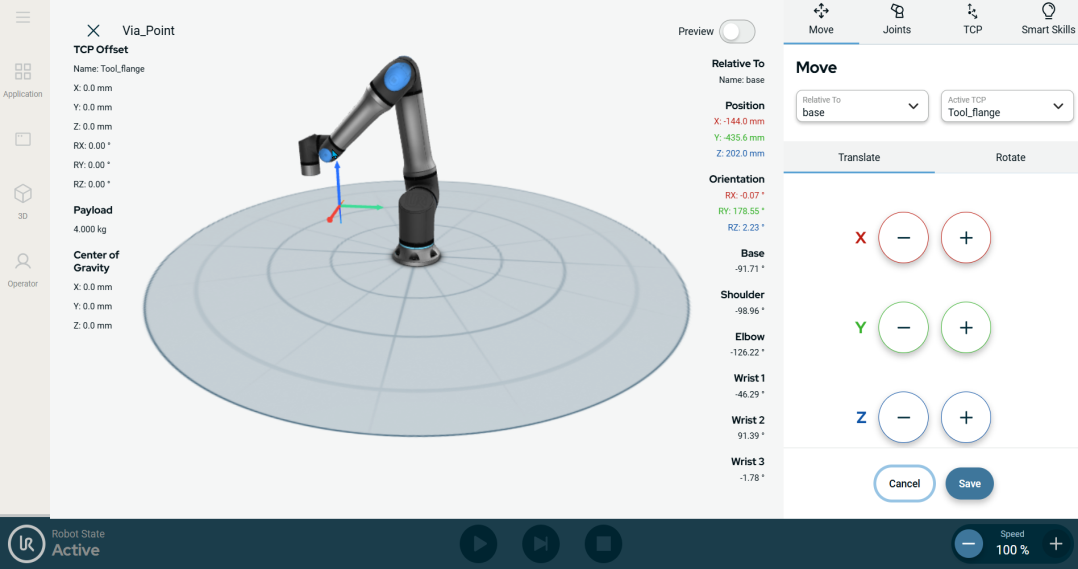Circular Arc Move
| Description |
The Circular Arc Move program enables you to instruct the robot to move in a circular motion, while keeping the tool orientation either fixed or unconstrained.
|
|
To access Circular Arc Move program |
|
|
The three editable fields are:
|
| To access More settings |
|
|
To use Orientation |
|
|
To use Movement |
|
|
To use Reference |
|
|
To use Transform |
|
|
To use Circular Arc Move: Via_point |
|
|
To use Circular Arc Move: End_Point |
|
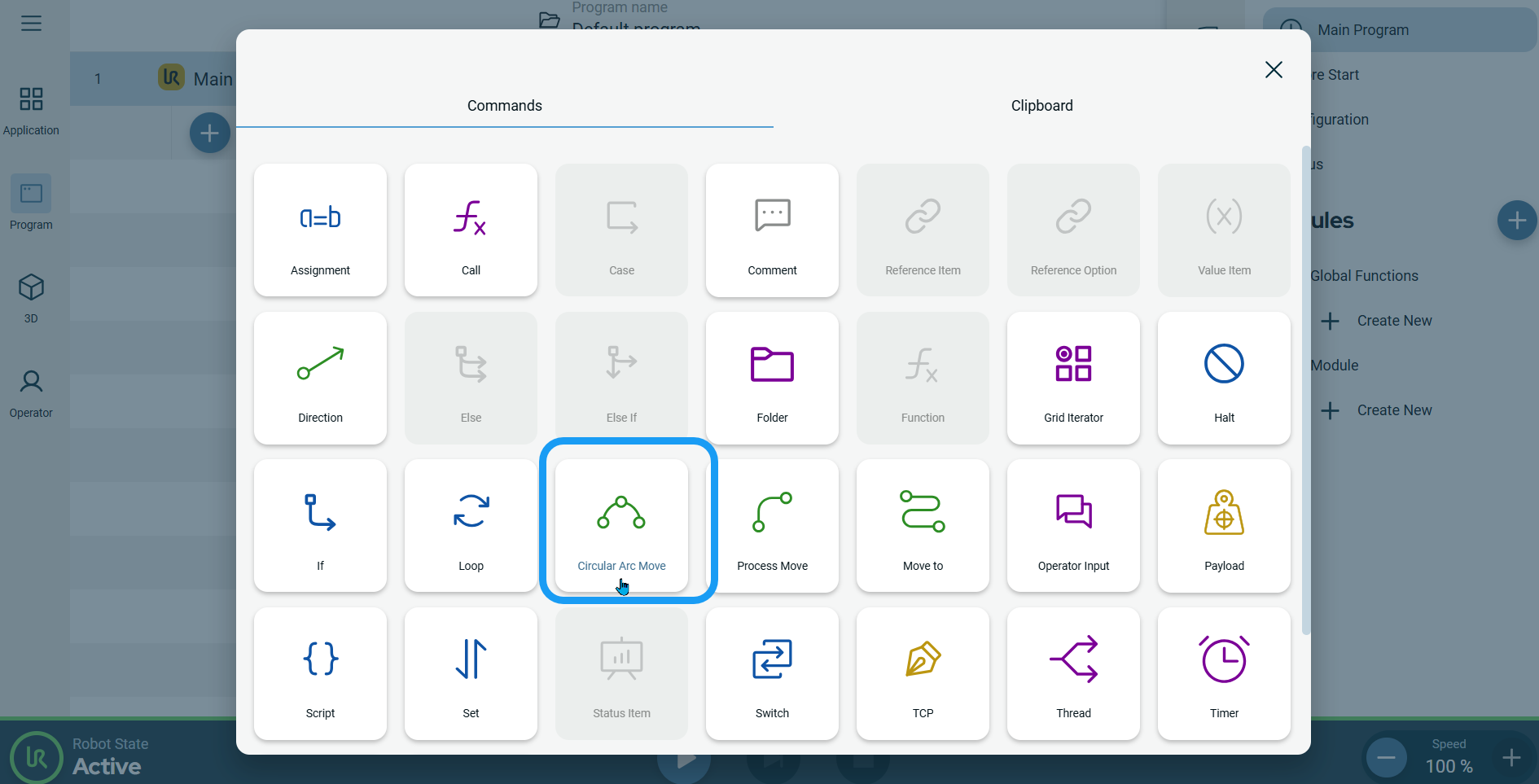
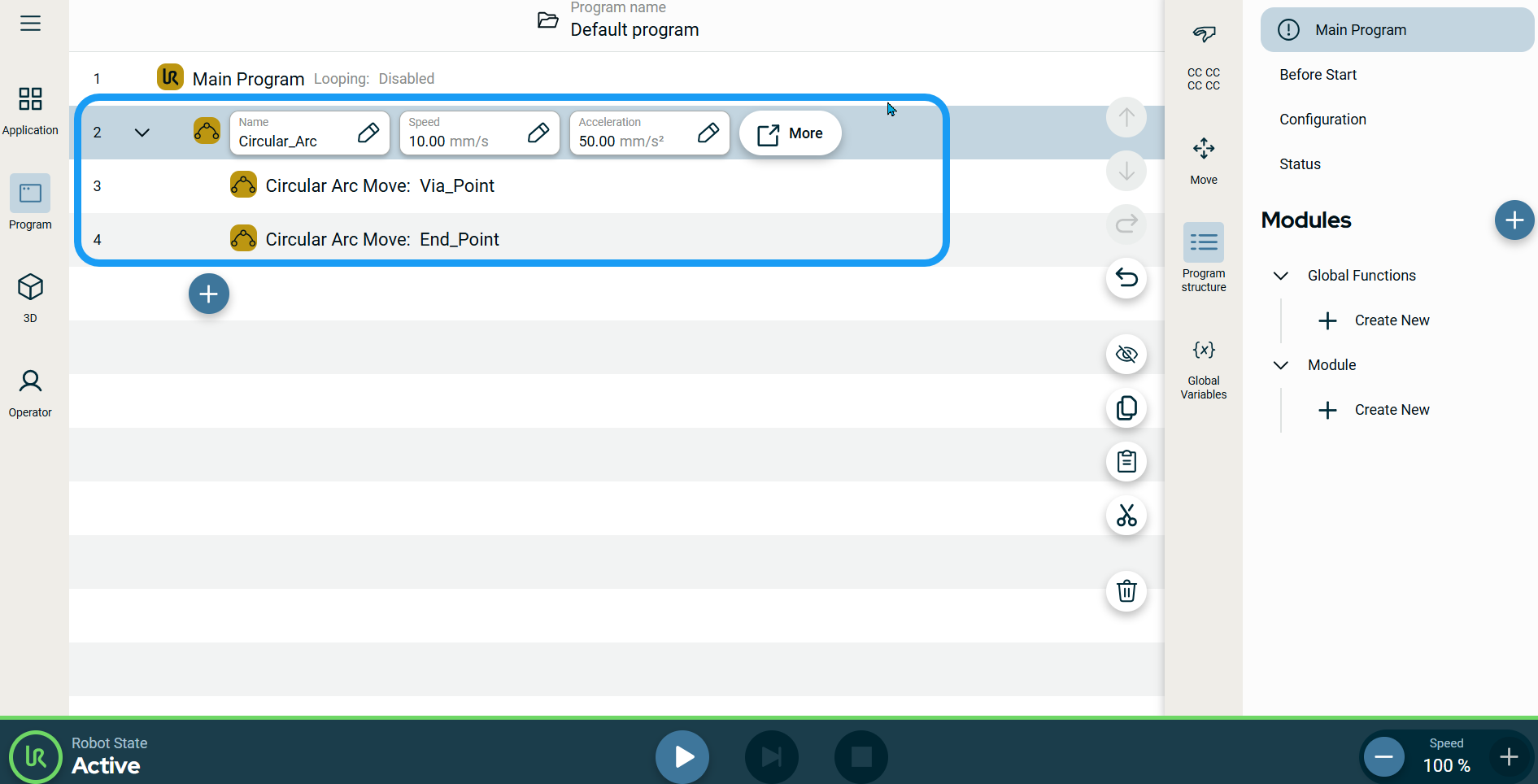
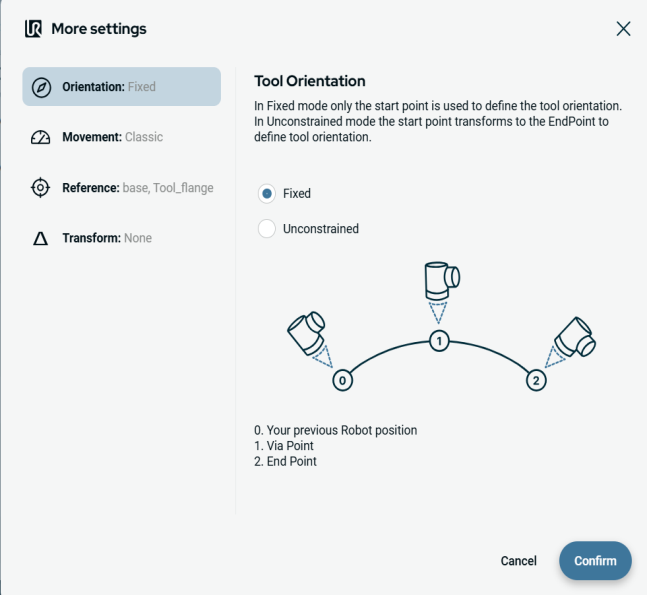
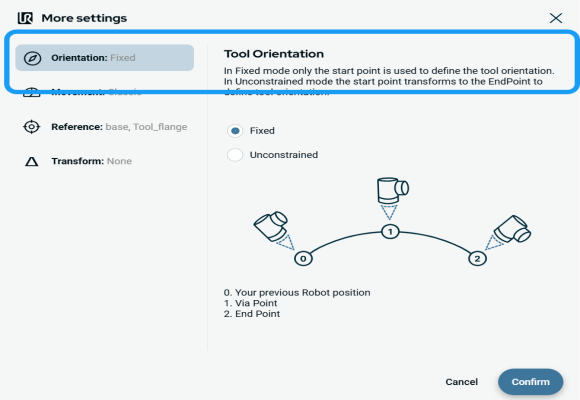 On the right side of the screen, two buttons are provided:
On the right side of the screen, two buttons are provided: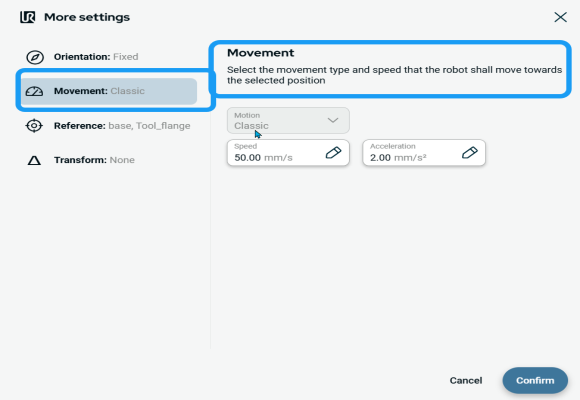 Two fields appear:
Two fields appear: