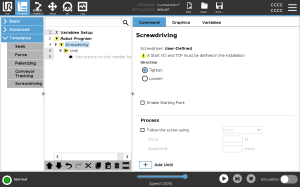Screwdriving
| Description |
The Screwdriving program node provides an easy way to add a screwdriving application for an attached screwdriver. Configuring the screwdriver and its connections to the robot is defined in the Installation Tab (see General).
|
| Adding a Screwdriving Node |
|
| Affect screwdriving action |
Selecting Follow the Screw, under Process, to affect the screwdriving action in the following ways:
|