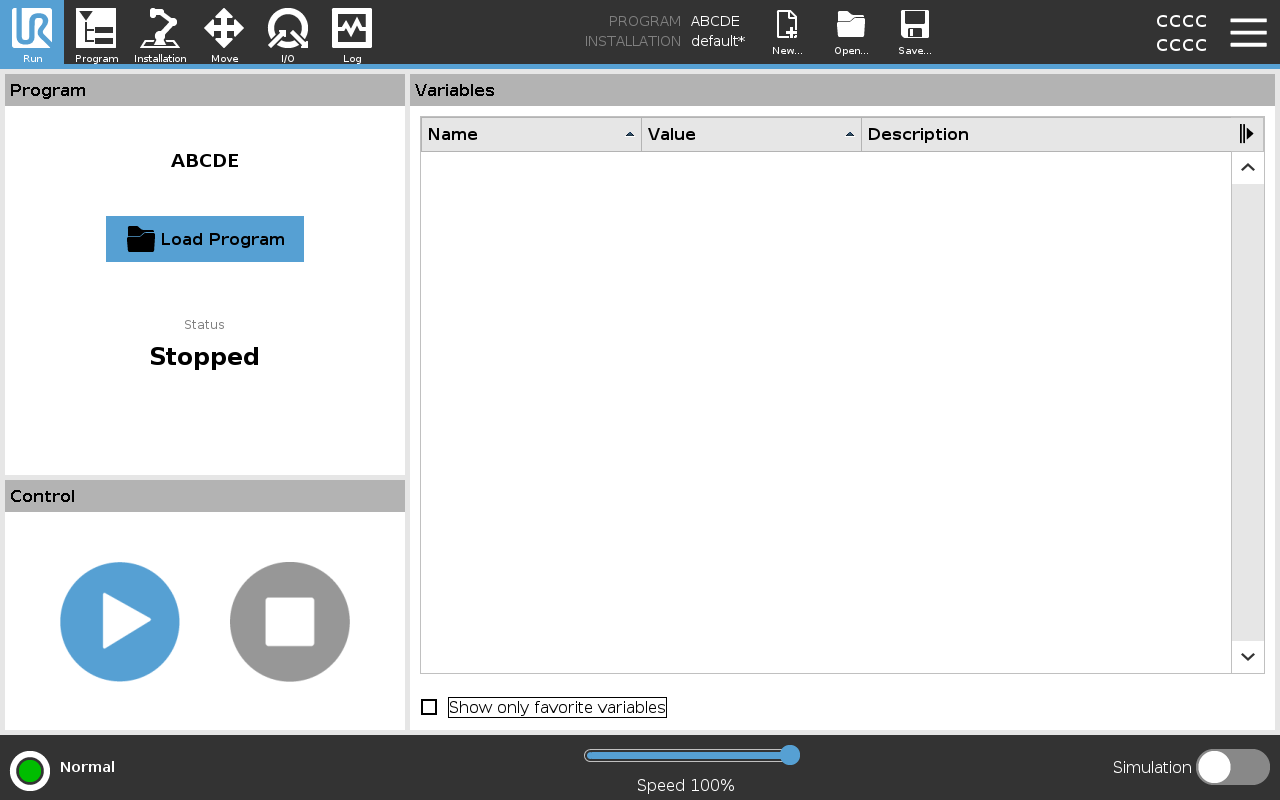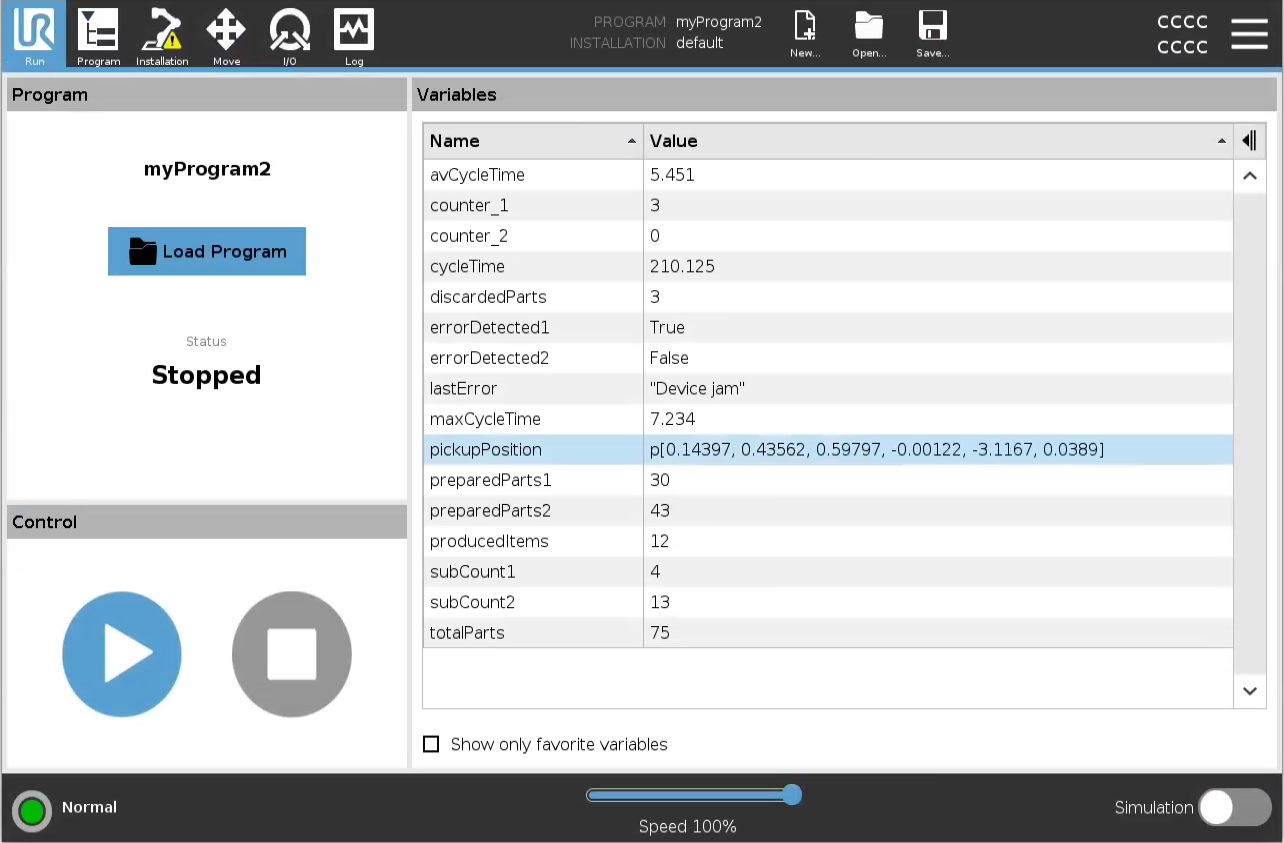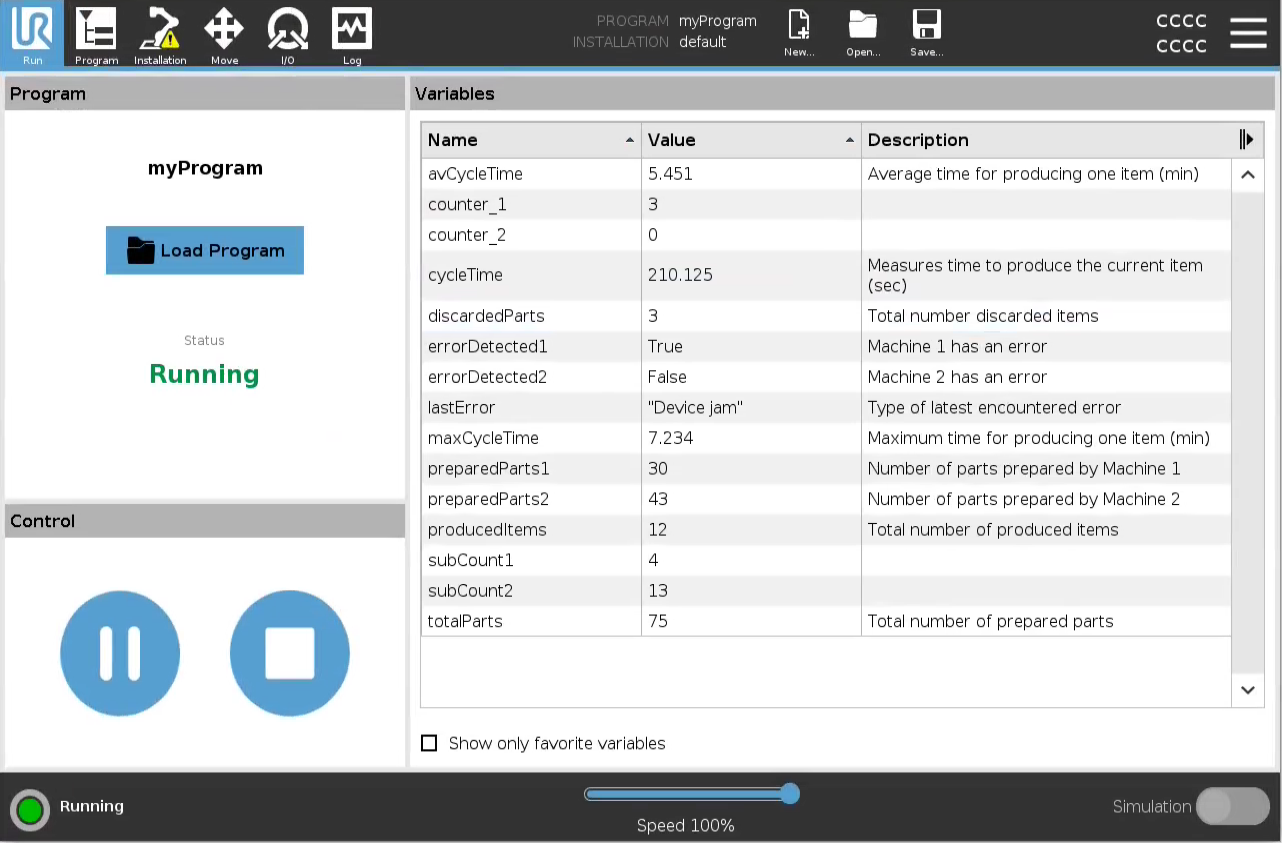Run Tab
|
The Program pane displays the name and status of the current program.
|
|
To load a new program |
|
|
The Variables pane displays the list of variables used by programs to store and update values during runtime.
All program variables and installation variables in your program are displayed in the Variables pane as a list showing the Name, Value and Description of the variable.
|
|
| Variable descriptions |
You can add information to your variables by adding variable descriptions in the Description column. You can use the variable descriptions to convey the purpose of the variable and/or the meaning of its value to operators using the Run tab screen and/or other programmers. Variable descriptions (if used) can be up to 120 characters, displayed in the Description column of the variables list on the Run tab screen and the Variables tab screen.
|
| Favorite variables |
You can display selected variables by using the Show only favorite variables option. To show favorite variables
You cannot designate favorite variables in the Run Tab, you can only display them. Designating favorite variables depends on the variable type.
|
| To designate favorite program variables |
|
| To designate favorite installation variables |
|
| Collapse/expand the Description column |
A variable description spans multiple lines to fit the width of the Description column if necessary. You can also collapse and expand the Description column by using the buttons shown below. |
|
To collapse/expand the Description column
|
|
| Collapsed Description column |
|
| Expanded Description column |
|