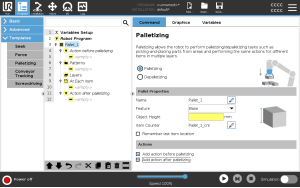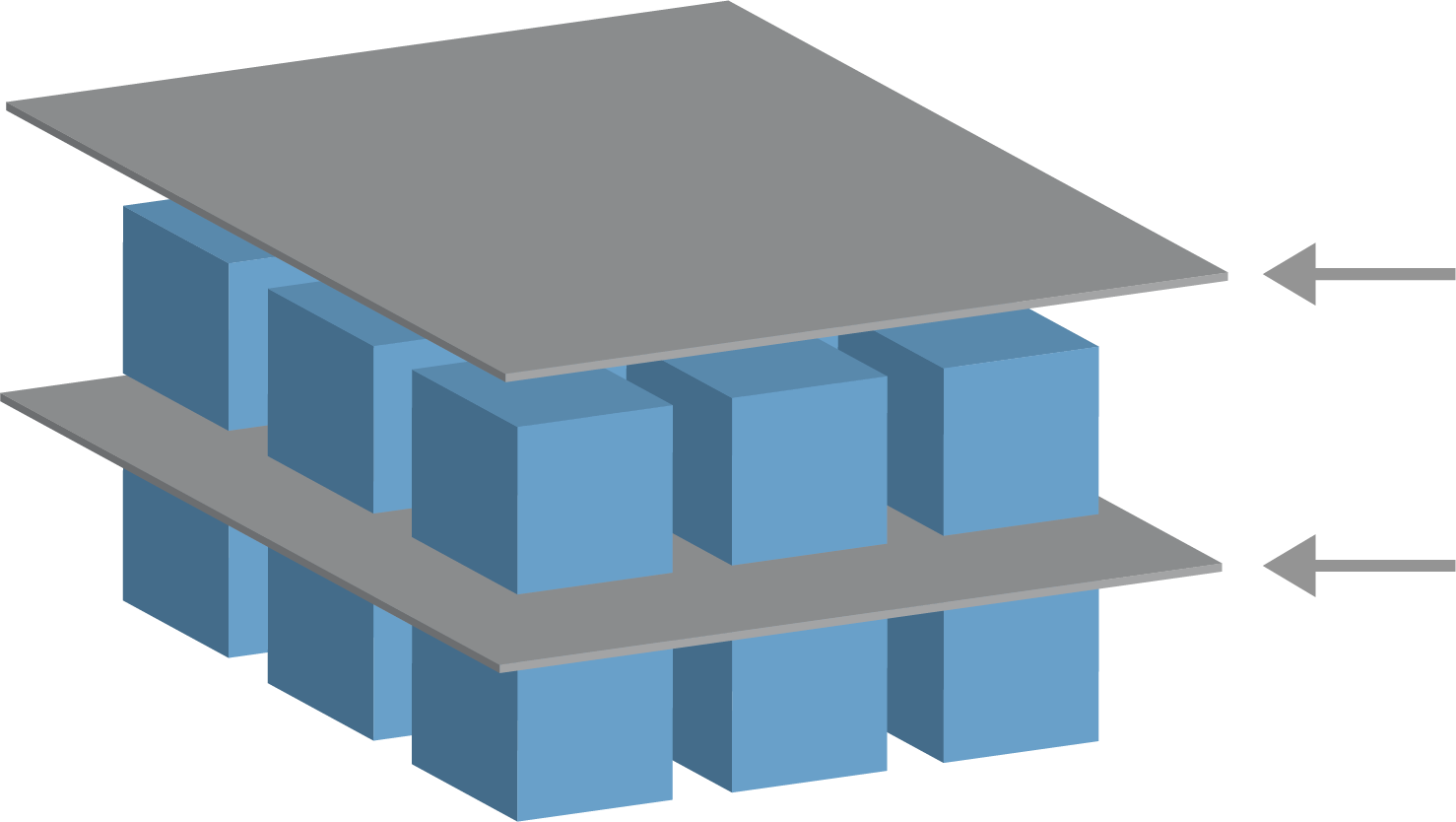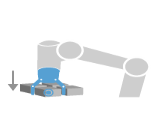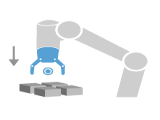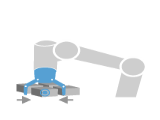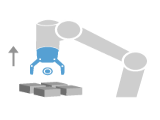Palletizing
| Description |
Palletizing is a template to easily program palletizing and depalletizing tasks, picking-and-placing parts (i.e., from trays, fixtures, etc.), and having the robot perform repeatable actions for different items in multiple layers with different patterns. You can create different patterns and apply them to specific layers. You can also place a separator between each layer (see ). Furthermore, you can use Features from Pallet Properties to easily adjust the placement of your pallet. To learn about Features, see Follow the Creating a Palletizing Program section below to use the Palletizing template.
|
| Creating a Palletizing Program |
|
| Creating a Palletizing Program |
|
| At Each Item Wizard |
The At Each Item Wizard assists in defining the actions performed at each item on a pallet, such as the ReferencePoint, the Approach Waypoint, ToolActionPoint Waypoint, and Exit Waypoint (described in the table below). The Approach and Exit Waypoints for each item remains in the same orientation and direction regardless of the different items’ orientation.
|
| Manual Configuration |
|
| (A) Separator Wizard |
|
| (B) Manual Configuration |
|
| Options to Customize A Palletizing Program |
You can customize your palletizing program in the following ways:
|
| Positions |
|
| Actions |
|