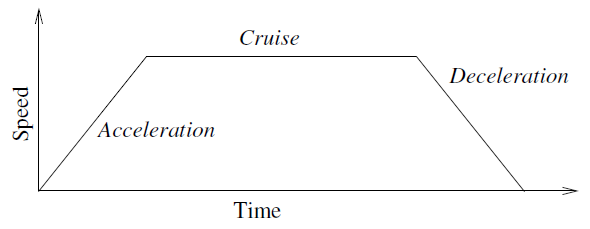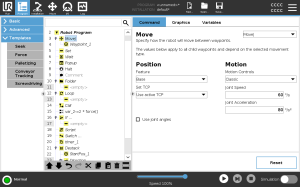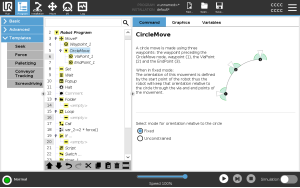Basic Program Nodes: Move
| Description |
The Move command allows the robot to move from point A to point B. How the robot moves is important to the task the robot is performing. When you add a Move to your program tree, the Move pane appears to the right of the screen. The options in the Move pane allow you to configure a Move and the attached waypoint.
|
|
The Use joint angles option is an alternative to the 3D pose when you are using MoveJ to define a waypoint.
Waypoints defined using the Use joint angle are not changed when a program is moved between robots. This is useful if you are installing your program in a new robot.
Using Use joint angles makes the TCP options and feature unavailable. |
|
Use this setting, if you need to change TCP during the robot program execution. This is useful if you need to manipulate different objects in the robot program. The way the robot moves is adjusted depending on which TCP is set as an active TCP. Ignore Active TCP allows this movement to be adjusted in relation to the Tool Flange. |
|
| To set the TCP in a Move |
|
|
You can use Feature between waypoints for the program to remember the tool coordinates. This is useful when you are setting the waypoints (see Features).
You can use Feature in the following circumstances:
|