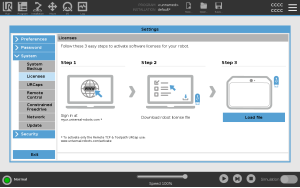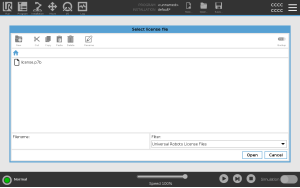Robot Registration and License File
| Description |
It is necessary to register the robot and download and install the License File, because the license file will include all available software licenses.
|
| Activate Remote TCP & Toolpath URCap via web |
It is possible to activate the Remote TCP & Toolpath URCap directly from www.universal-robots.com/activate.
|
|
Deactivate Software Licenses |
|