Update Procedure
- On your robot, go to About and check your current software version.
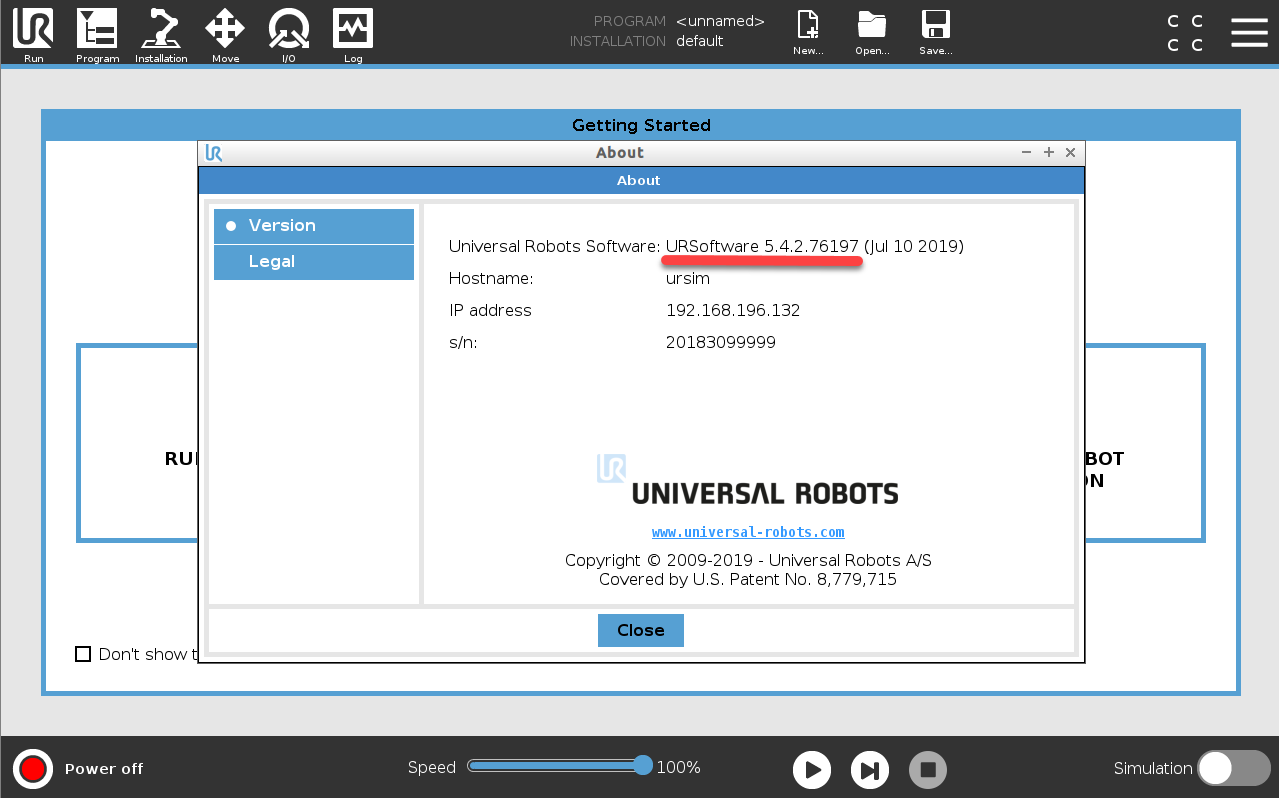
- Download to your computer the software versions needed to be installed, you can download from Universal Robot’s website (www.universal-robots.com/support).
- Download the software version(s) needed to update your software and save file(s) in the root of a USB stick on your computer.
- On the top right side of the Teach Pendant, insert the USB stick into the USB connector.
- On teach pendant screen, press the right top corner icon
 to access the settings menu.
to access the settings menu.
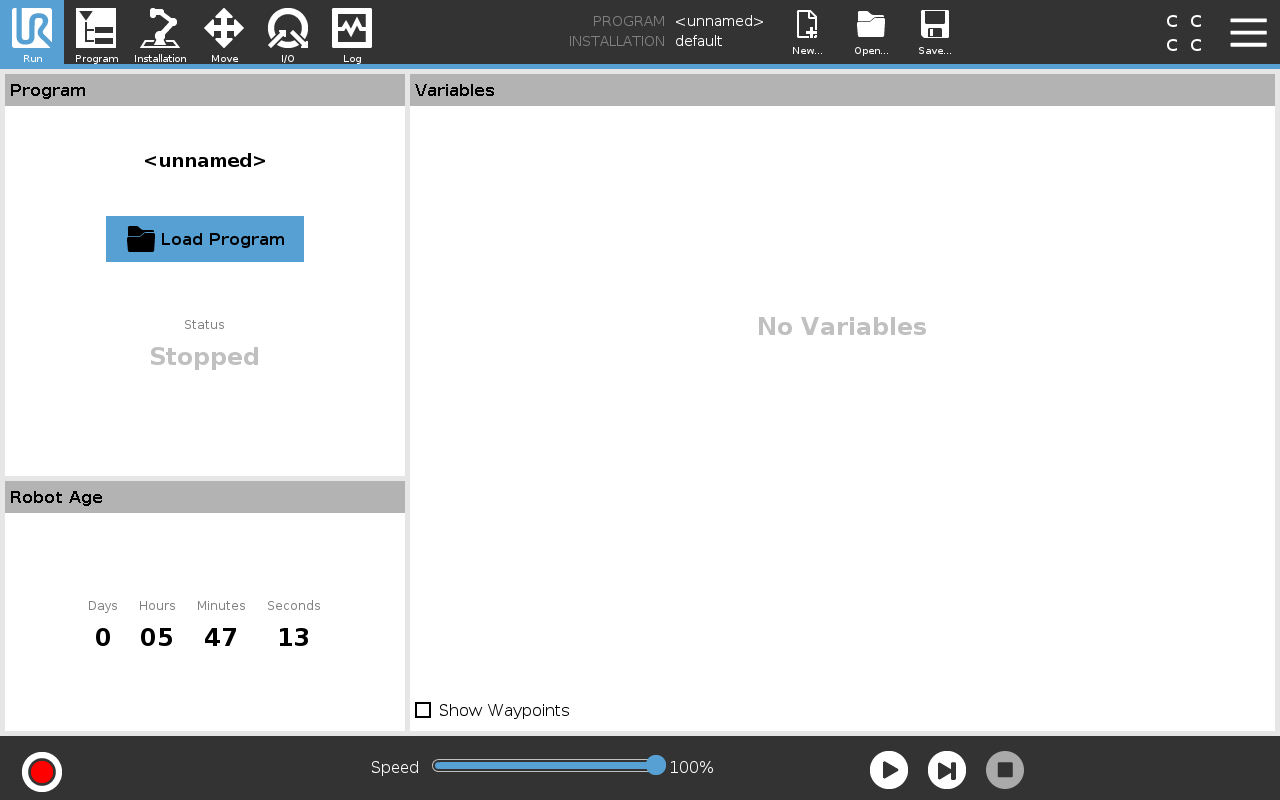
- Press Settings to access the settings menu.
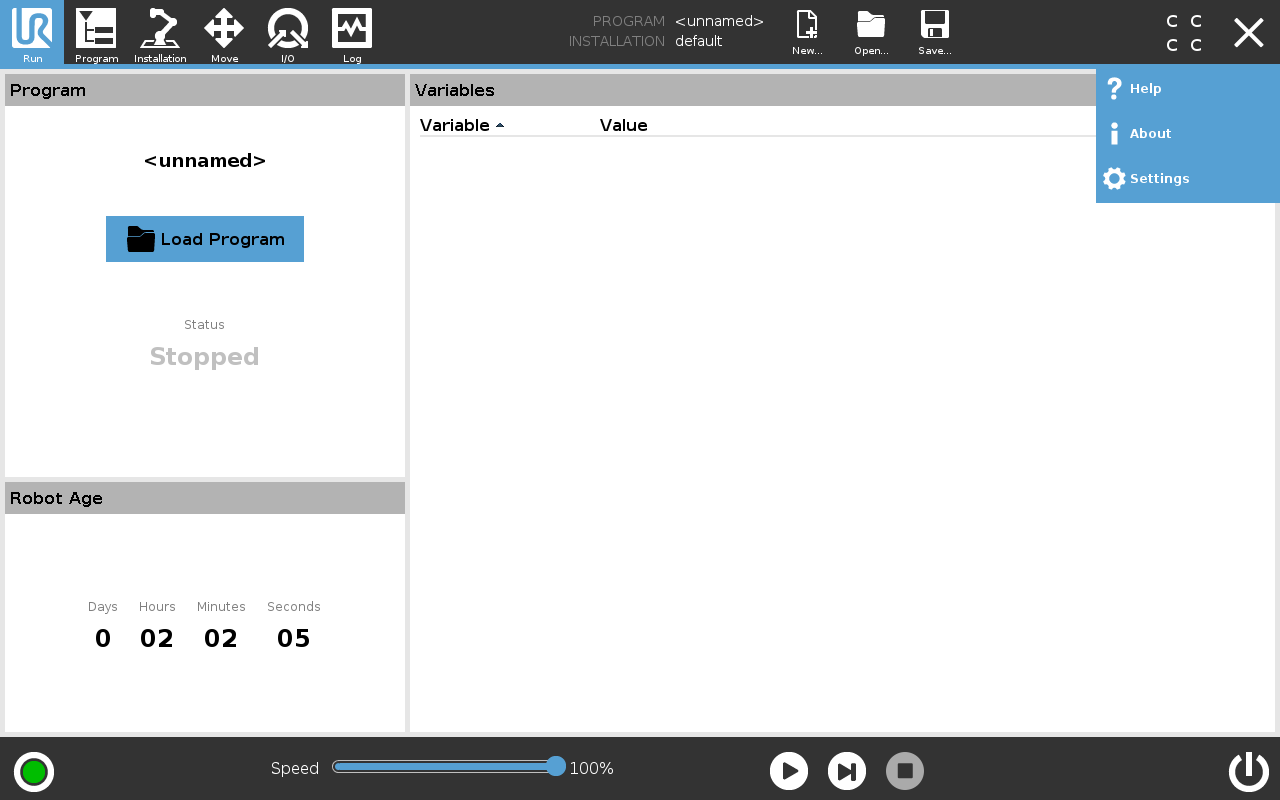
- On the left side menu, select System.
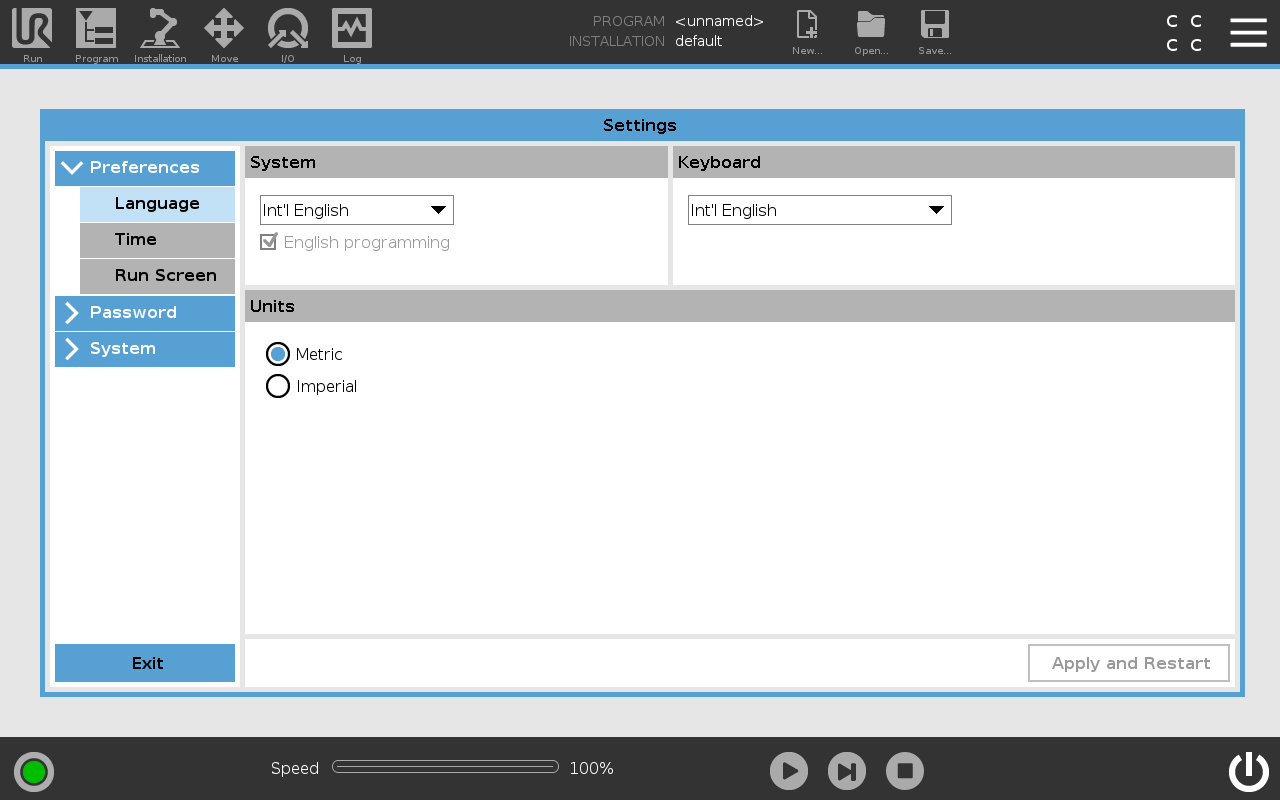
- Press Update, then Search to locate software update on USB stick.
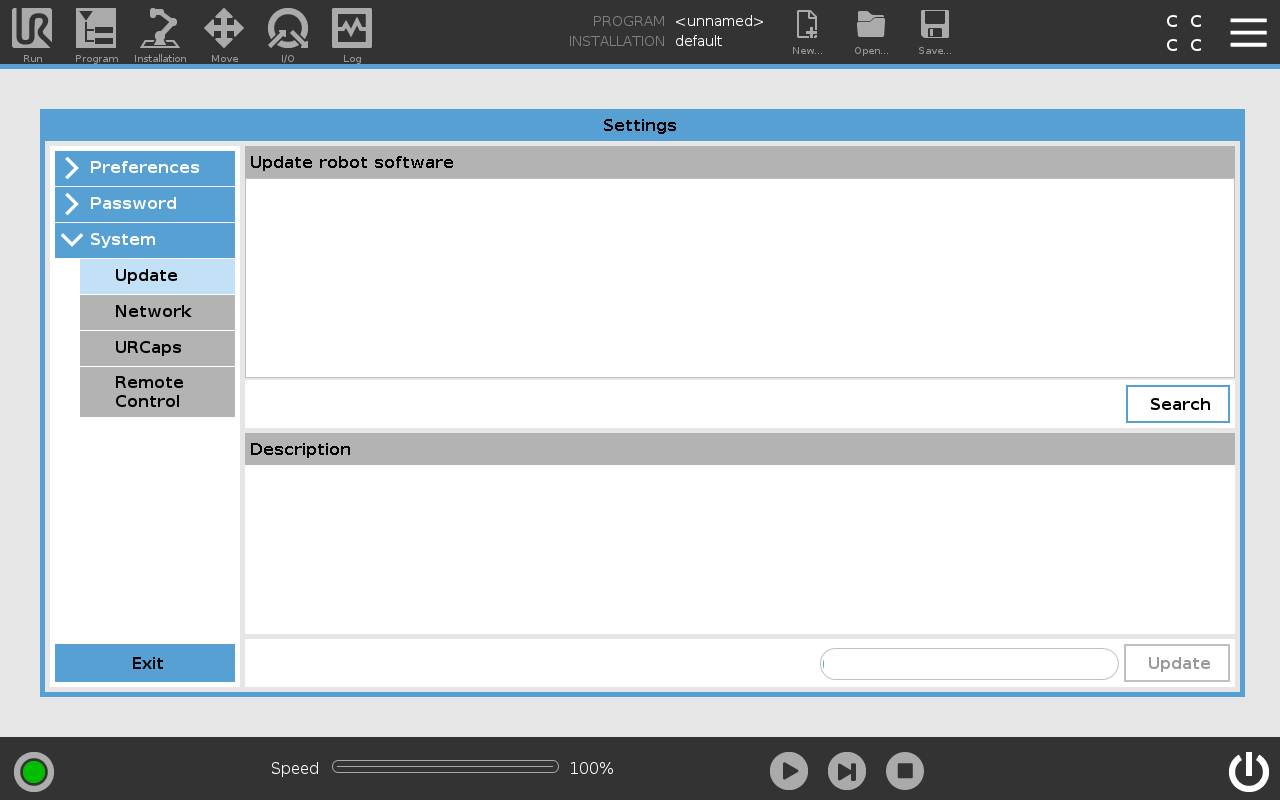
- Select the desired software update and press Update.
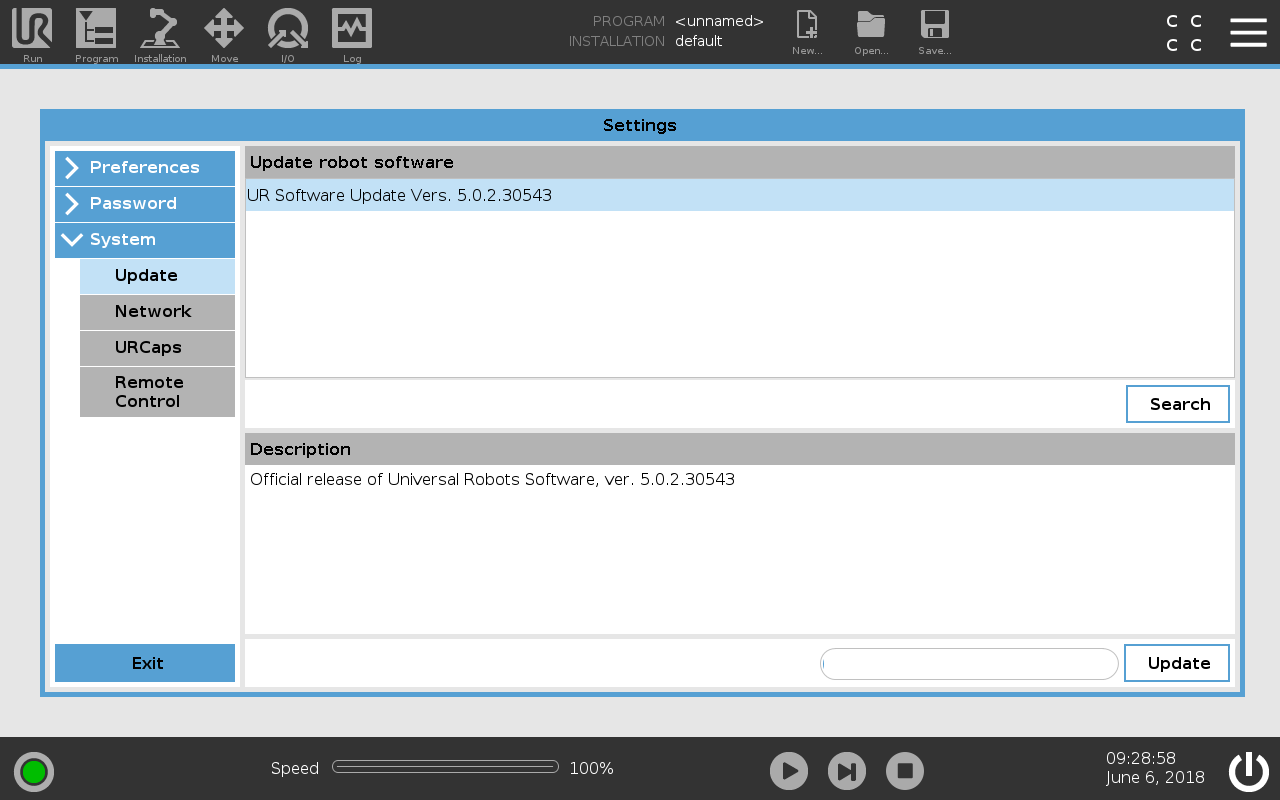
- Press Install Software to update the software.
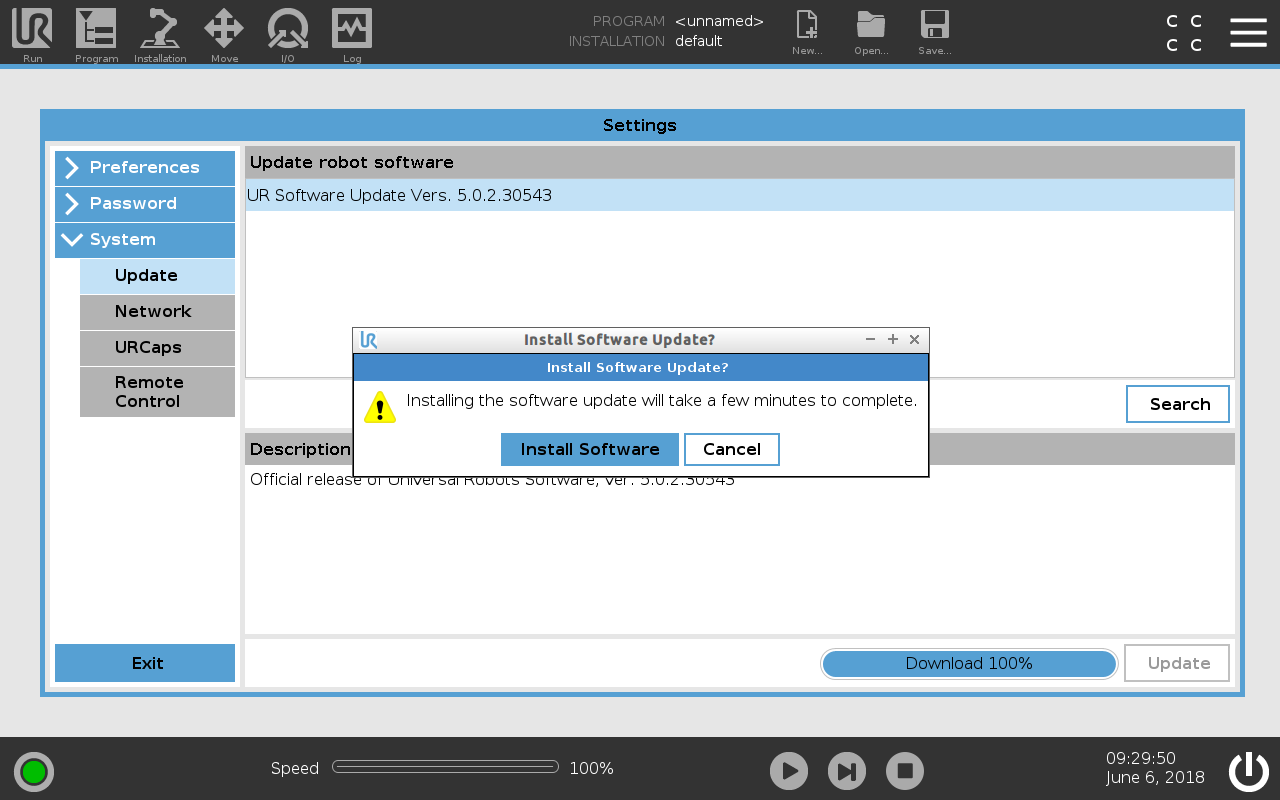
- The robot will power off and power on again. Once the update is complete, the Control Box automatically reboots. Do not power off or unplug the robot from the outlet during startup.
- Wait until the reboot is complete. Firmware for the control Box and Tech Pendant is updated.
- When complete, go to the Initialize screen and press ON, if available joint firmware is going to update.
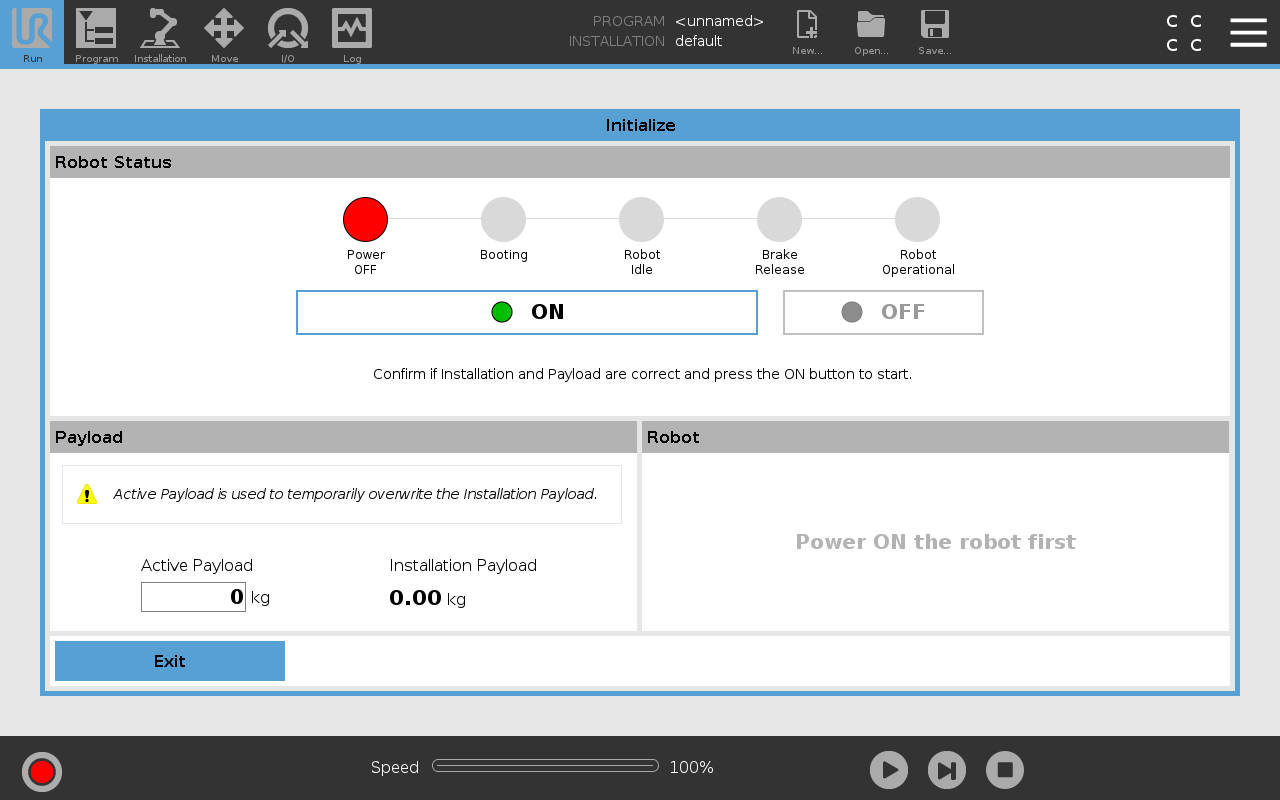
- Remove the USB stick.